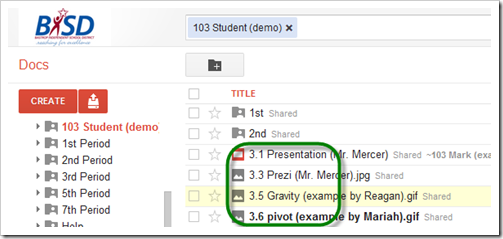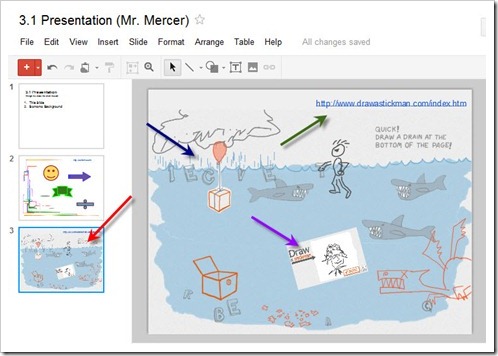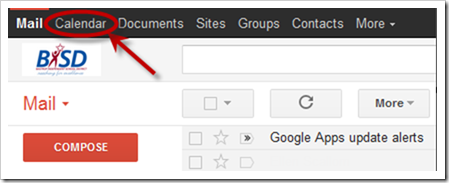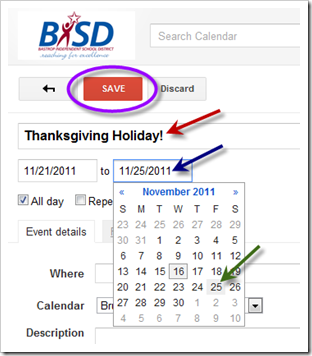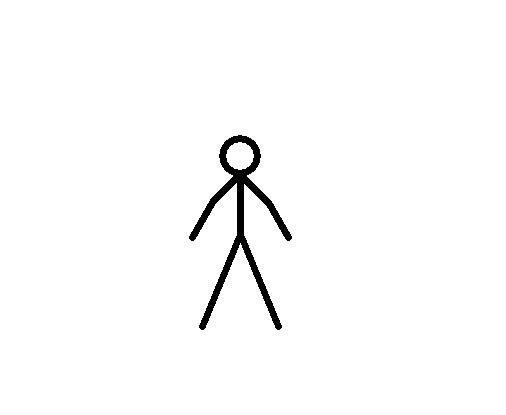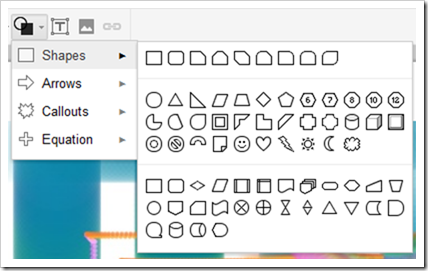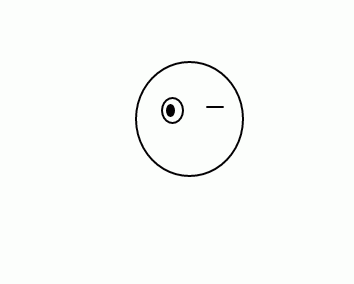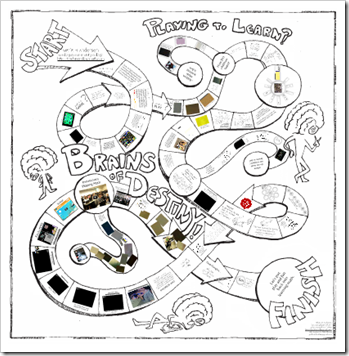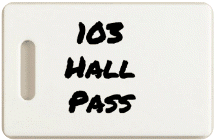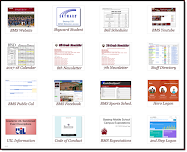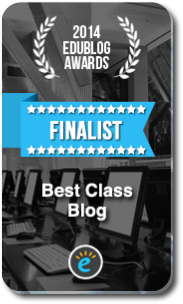Highlights for the week:
- View the BMS Public Calendar for this weeks events!
Monday 28th:
- Part 1) Review
- Check your Gmail for some important information for today!
- Check your grades for missing assignments. The 3rd Progress Reporting Period ends this week! If you complete or improve an assignment, please send me an email with the assignment number so I will know to check it!
- Complete the 3.4 weekly reflections from Friday Nov 18th (especially if you were on the field trip or absent that day!). Here are links to go to the reflections forms for the 3rd Grading Period so far:
- Part 2) New
- Test your new Glogster Account to make sure you can access it for tomorrow
- Capture an image of your 3.3 Prezi and upload it to your Gdocs 103 student folder (example in part 3 below)
- Start a new Pivot animation with a holiday image for a background
- Part 3) Do - Today students will…
- Logon to your new Glogster account to make sure it is working. We will start working with your account tomorrow.
- Your logon information and a temporary link to your account can be found in this Gdoc

- …or you can logon using the directions below here: http://edu.glogster.com/login/
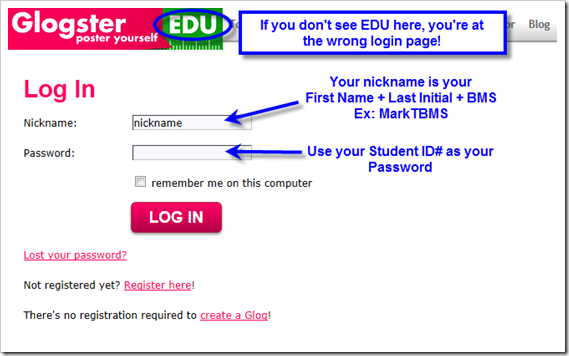
- Open your 3.3 My Animations Prezi, use IW to capture an image of it, paste it into paint and save it as a JPG called 3.3 Prezi. Upload the image to your Gdocs 103 collection. Here’s an example of what it should look like:

- Start creating a Christmas Tree Decoration (or other Holiday related) Pivot Animation. Save it as a Pivot file with the name 3.6 Holiday. When it’s complete, save it as a GIF file and upload it to your Gdocs 103 student folder. It should have a minimum of 25 frames (for Dec 25th!) like this excellent example created by Justin last Spring (but it doesn’t have a background image which you will need in yours!):

- Find a good image to use as a background. Remember to save as a JPG so you can load it into Pivot. I used IW to collect some images to use in this example background image (remember to save your file as a JPG so Pivot will recognize it!):

- Here’s how to load a background:

- Here’s what it will look like after it’s loaded:

- Part 4) Through?
- Complete any missing assignments. Look in the 103 student demo folder for examples of what you should have completed! If you complete or improve an assignment, please send me an email with the assignment number so I will know to check it!
- Explore some of these EDU Glogs for ideas: http://edu.glogster.com/glogpedia/
Tuesday 29th:
- Part 1) Review
- Check your Gmail for lists of students who completed 3.3 and 3.6 yesterday
- The 3rd Progress Reporting Period ends this week! If you complete or improve an assignment, please send me an email with the assignment number so I will know to check it!
- Part 2) New
- An important note about Glogster!
- Glogster EDU accounts are created by teachers for their students, and as a result, teachers have complete control over the content and visibility of student Glogs. If you have any doubts at all about whether or not something you would like to add to a Glog is appropriate or not, choose something else that you are certain is appropriate to use instead! If you have to ask, that indicates doubt… choose something else! If I have any doubts I will remove the content of concern, or the entire Glog, or your entire account (and I sincerely hope I don’t have to do any of these!)
- View the ABC News intro video on Glogster
- View video tutorials on how to add a wall, a page wall, and text to a new practice Glog called ‘About Me!’
- Part 3) Do - Today students will…
- Create a new practice Glog called ‘About Me!’: Click here to logon to Glogster and click here to see your Glogster nickname and password
- Design a Wall and Page Wall
- Divide your Glog into sections for each of the following and compile text and images for each section:
- Fun - hobbies, interests, accomplishments, etc.
- Foods - favorite foods and snacks
- Favorites - add a couple of images of your favorite things which you’ve made in this class, like backgrounds, flamepaints, sumopaints, bomomos, 3d Sketches, or Pivot animated GIFs
- Family and friends – Make a Wordle or Tagxedo of the first names of the most important people (and pets!) in your life
- Complete assignments 3.3 Prezi image and 3.6 Holiday GIF from yesterday and upload them to your Gdocs 103 Student Folder. These are due Friday! Open the 103 Student Demo folder to see examples of every assignment which you should have in your 103 Student folder!
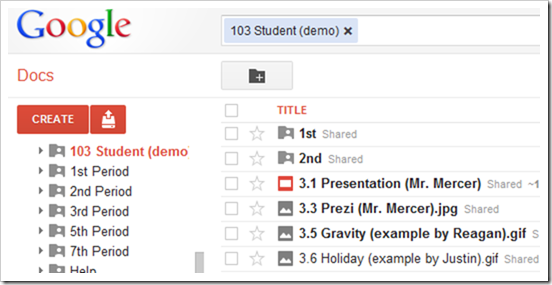
- Part 4) Through?
- Complete any missing assignments. Look in the 103 student demo folder for examples of what you should have completed! If you complete or improve an assignment, please send me an email with the assignment number so I will know to check it!
- Explore some of these EDU Glogs for ideas: http://edu.glogster.com/glogpedia/
Wednesday 30th:
- Part 1) Review
- Please check your Gmail every day for the latest information and to make sure the other links below in this Blog work!
- The 3rd Progress Reporting Period ends this week! If you complete or improve an assignment, please send me an email with the assignment number so I will know to check it! Open the 103 Student Demo folder to see examples of every assignment which you should have in your 103 Student folder!
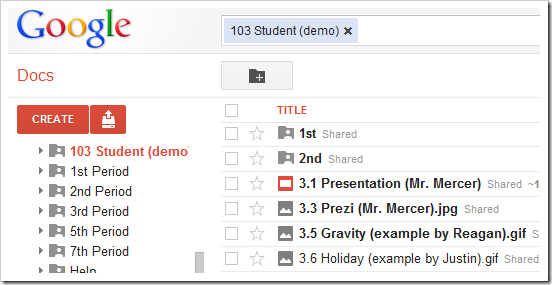
- Here’s the forecast… looks like rain this weekend



- Reminders about Glogster!
- Glogster EDU accounts are created by teachers for their students, and as a result, teachers have complete control over the content and visibility of student Glogs. If you have any doubts at all about whether or not something you would like to add to a Glog is appropriate or not, choose something else that you are certain is appropriate to use instead! If you have to ask, that indicates doubt… choose something else! If I have any doubts I will remove the content of concern, or the entire Glog, or your entire account (and I sincerely hope I don’t have to do any of these!)
- Your Glogster account is web-based, so it’s available anywhere with an internet connection at anytime!
- Glogster Video tutorials are available in this folder in your Gdocs Recsources collection anytime you need them.
- Part 2) New
- View screencast on the Demo Glog About Mr. Mercer

- View more tutorial clips on the following:
- Adding Hyperlinks and Graphics (Layering and Cloning)
- Adding Images and Frames
- Part 3) Do - Today students will…
- Logon to your Glogster account here: http://edu.glogster.com/login/
- Nickname = First name + Last initial + BMS (caps not required)
- Password = 6 digit lunch code (including leading zero if you have one)
- Continue to develop your ‘About Me’ Glog and enhance it with Images, Graphics and Links to useful information
- Remember to divide your Glog into sections for each of the following and compile text and images for each section:
- Fun - hobbies, interests, accomplishments, etc.
- Foods - favorite foods and snacks
- Favorites - add a couple of images of your favorite things which you’ve made in this class, like backgrounds, flamepaints, sumopaints, bomomos, 3d Sketches, or Pivot animated GIFs
- Family and friends – Idea: make a Wordle or Tagxedo of the first names of the most important people (and pets!) in your life
- Complete assignments 3.3 Prezi image and 3.6 Holiday GIF from yesterday and upload them to your Gdocs 103 Student Folder. These are due Friday!
- Part 4) Through?
- Complete any missing assignments. Look in the 103 student demo folder for examples of what you should have completed! If you complete or improve an assignment, please send me an email with the assignment number so I will know to check it!
- Explore some of these EDU Glogs for ideas: http://edu.glogster.com/glogpedia/
Thursday Dec 1st:
- Part 1) Review
- Please check your Gmail
- Please check your grades. All grades have been entered, so if the Progress Reporting period ended today, what you see in your grades now for this class is what you would get.
- The 3rd Progress Reporting Period ends tomorrow! Open the 103 Student Demo folder to see examples of every assignment which you should have in your 103 Student folder!

- Part 2) New
- Today is a workday to complete missing assignments for Progress Reports and to work on your About Me Glogs. There will be no new assignments added for today!
- Folder contents review for Progress Reports individually by student
- Part 3) Do - Today students will…
- Complete any missing assignments for Progress Reports!
- Continue to develop your ‘About Me’ Glog and enhance it with Images, Graphics and Links to useful information
- Logon to your Glogster account here: http://edu.glogster.com/login/
- Nickname = First name + Last initial + BMS (caps not required)
- Password = 6 digit lunch code (including leading zero if you have one)
- Remember to divide your Glog into sections for each of the following and compile text and images for each section:
- Fun - hobbies, interests, accomplishments, etc.
- Foods - favorite foods and snacks
- Favorites - add a couple of images of your favorite things which you’ve made in this class, like backgrounds, flamepaints, sumopaints, bomomos, 3d Sketches, or Pivot animated GIFs
- Family and friends – Idea: make a Wordle or Tagxedo of the first names of the most important people (and pets!) in your life
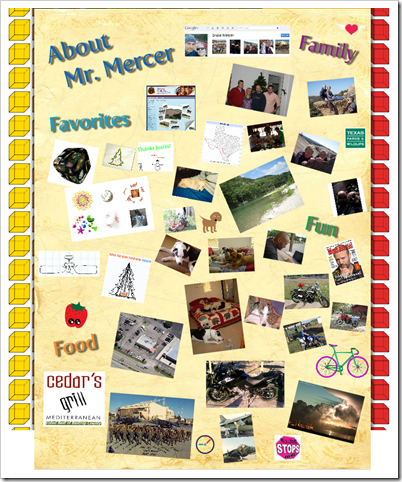
- Part 4) Through?
- Complete any missing assignments. Look in the 103 student demo folder for examples of what you should have completed!
- Explore some of these EDU Glogs for ideas: http://edu.glogster.com/glogpedia/
Friday 2nd:
- Part 1) Review
- Please check your Gmail
- Please check your grades.
- The 3rd Progress Reporting Period ends today! Open the 103 Student Demo folder to see examples of every assignment which you should have in your 103 Student folder!
- The forecast for Mon/Tues of next week is COLD!
- Part 2) New
- Please complete the 3.7 Weekly Reflections Form for this week!
- Check out this World’s Biggest Bug eating a carrot!
- Part 3) Do - Today students will…
- Complete any missing assignments for Progress Reports!
- Continue to develop your ‘About Me’ Glog and enhance it with Images, Graphics and Links to useful information
- Logon to your Glogster account here: http://edu.glogster.com/login/
- Nickname = First name + Last initial + BMS (caps not required)
- Password = 6 digit lunch code (including leading zero if you have one)
- Remember to divide your Glog into sections for each of the following and compile text and images for each section:
- Fun - hobbies, interests, accomplishments, etc.
- Foods - favorite foods and snacks
- Favorites - add a couple of images of your favorite things which you’ve made in this class, like backgrounds, flamepaints, sumopaints, bomomos, 3d Sketches, or Pivot animated GIFs
- Family and friends – Idea: make a Wordle or Tagxedo of the first names of the most important people (and pets!) in your life
- Part 4) Through?
- Complete any missing assignments. Look in the 103 student demo folder for examples of what you should have completed!
- Explore some of these EDU Glogs for ideas: http://edu.glogster.com/glogpedia/